Admin Console Reports
Overview
The Admin Console can be used by Team Admins to generate status reports for all users and documents on their team or account. There are 3 report types that can be generated: User Activity, Compliance, and Document Status. Once generated, a link to download a CSV with the report information will be sent to the Team Admin's email.
For accounts that have enabled the Multi-Team feature, each report enforces the Multi-Teams access & controls determined by the team member’s organizational role. This enables Admins to review reporting information for their teams, while ensuring Sub-Team Admins only have access to their respective Sub-Team’s activity. Please see the table below for a description of information provided by each report and the subscription plan required to use this feature.Reports available to Admins
| Report Type | Description | Required Plan |
|---|---|---|
| User Activity | Includes per-user information like team, templates owned, request sent, signed documents and last active date. | Standard Premium |
| Document Status | Contains the status of each document by Signer including date sent, date completed, and days outstanding. | Premium Only |
| Compliance | Contains per-user account status, login details, and API calls. | Standard Premium |
Report Details
User Activity
| Column Name | Description |
|---|---|
| Email Address | Email address of Dropbox Sign account. |
| Last Name | Last name of Dropbox Sign account. |
| First Name | First name of Dropbox Sign account. |
| Team Name | Team the Dropbox Sign account is a member of. |
| Templates Owned | Number of signature templates owned by the account. |
| Requests Sent | Number of signature requests sent. |
| Percentage Requests Completed | Percentage of signature request completed for the given timeframe. |
| Percentage Requests Cancelled | Percentage of signature request cancelled for the given timeframe. |
| Percentage Requests Declined | Percentage of signature request declined for the given timeframe. |
| Documents Signed | Documents signed by the account. |
Document Status
| Column Name | Description |
|---|---|
| Document Name | Name of document sent out for signature. |
| Date Sent | Date signature request was sent. |
| Date Completed | Date signature request was completed. |
| Sent By (email) | Requester's email. |
| Sent By (team) | Requester's team. |
| Sent To (email) | Email address the request was sent to. |
| Signed By (email) | Signer’s email address. |
| Status | Status of signature request (Out for signature, Completed, etc.). |
| Days Outstanding | Days since signature requests was sent. |
| Signed By (name) | Signer's name. |
Compliance
attention
A Compliance report will generate 3 reports that will be delivered in separate emails with 3 different CSVs to download.
Report 1: Account & API Key Details
| Column Name | Description |
|---|---|
| Team Name | Team name of the Dropbox sign account. |
| Email Address | Email address of Dropbox Sign account. |
| Last Name | Last name of Dropbox Sign account. |
| First Name | First name of Dropbox Sign account. |
| Account Locked | Designates if access to the Dropbox Sign account is locked. |
| Account Last Login Date | Timestamp (UTC) for user’s last log in. |
| API Key Name | Name of the Dropbox Sign account API key. |
| API Key Created | Timestamp (UTC) for when the account’s API key was created. |
| API Key Updated | Timestamp (UTC) for when the account’s API key was updated. |
| API Key Last Used | Timestamp (UTC) for when the account’s API key was last used in an API request. |
| Primary Key | Designates if the account API key is the primary key. Primary keys are used for event hash verification. |
Report 2: API Call Activity
| Column Name | Description |
|---|---|
| Email Address | Email address of Dropbox Sign account. |
| Request ID | Unique identifier for an API request. |
| Timestamp | The timestamp (UTC) of when the record was added within the Dropbox Sign platform. |
| API Call | The API endpoint used (i.e. /v3/signature/send) |
| IP Address | The IP address used to make the API request. |
| User Agent | The user agent used to make the API request. |
Report 3: Log In Activity
| Column Name | Description |
|---|---|
| Email Address | Email address of Dropbox Sign account. |
| Log In Date | Timestamp (UTC) of when the account logged in. |
| Log In Type | The method on which the account logged in. |
| Location (IP Address) | The location & IP address used to log in. |
| Browser & Device | The user agent used to log in. |
How to generate a report
You can generate detailed activity and status reports for a custom date range. To generate a report:
- Sign in to Dropbox Sign with your admin credentials.
- Hover over your initials in the top-right corner.
- Click Admin Console.
- Click Reporting in the left sidebar.
- Scroll to Run a report.
- Enter the date range for your report. The end date can't be more than a year later than the start date.
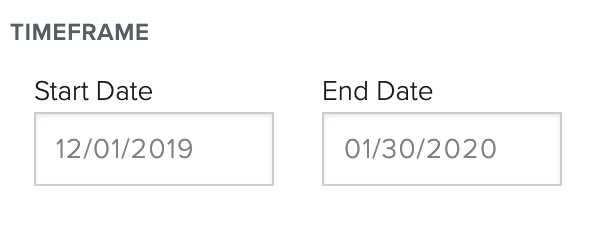
- Click the checkbox next to the correct report.
- Click Request Report. The report will be processed and a link to a CSV file will be sent to your email address.
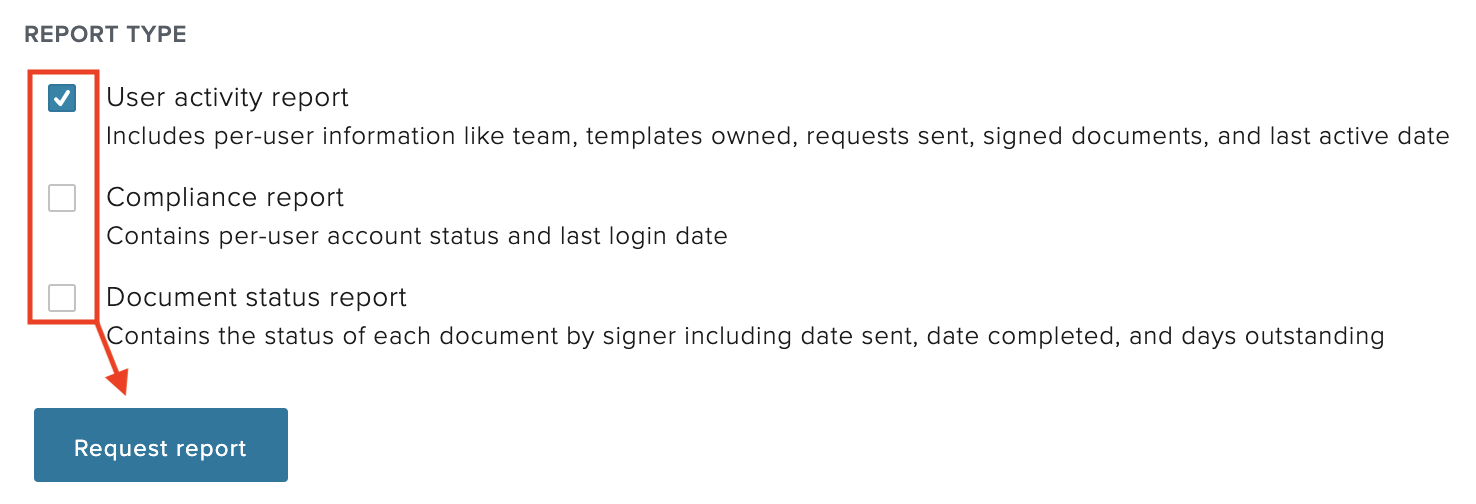
Reporting Limitations
Reports can take up to 30 minutes to generate, depending on the timeframe selected and number of results included in the report
Please note that we approximate a maximum of 250,000 entries for some of our reports. When the limit for number of entries is reached you will still receive an email notification, but instead of the option to download a CSV you will see an error with the text: “There was a problem preparing your report“.
When this occurs, please try generating the report again with a smaller date range to include less entries in the report. If you are still unable to download your report, please submit a request to our support team for further investigation.Most reports are able to pull data from the start of your account activity. However, there are some limitations for how far back we can go to retrieve data depending on the report type. Please see the limitations in the table below:
| Report Type | Data Limitation |
|---|---|
| User Activity | Beginning of account activity |
| Document Status | Beginning of account activity |
| Compliance: Account & API Key Details | Beginning of account activity |
| Compliance: API Call Activity | Previous 90 days of data |
| Compliance: Log In Activity | Beginning of account activity |
How to view recent activity
Admins on Premium plans can also view charts of recent activity, by request status and send activity.
To view recent activity:
- Sign in to Dropbox Sign with your admin credentials.
- Hover over your initials in the top-right corner.
- Click Admin Console.
- Click Reporting in the left sidebar.
The first chart reflects the status of signature requests for the entire account or team, for the current month.