Adding eID authentication to your documents
Setup
| Steps | Images |
|---|---|
1. Open the Admin Console from the user menu in the Dropbox Sign web page. | 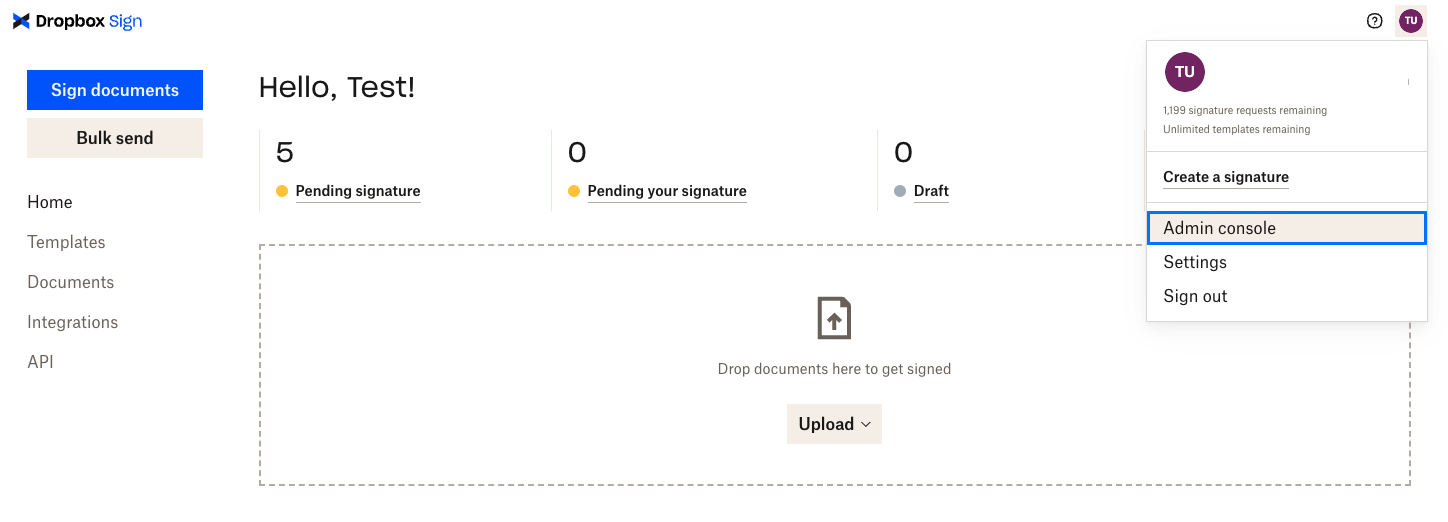 |
2. In the Admin Console, navigate to the Signature requests subsection of the Settings section. In the Signature Request Options subsection of the Signature requests section, navigate to the eID entry. | 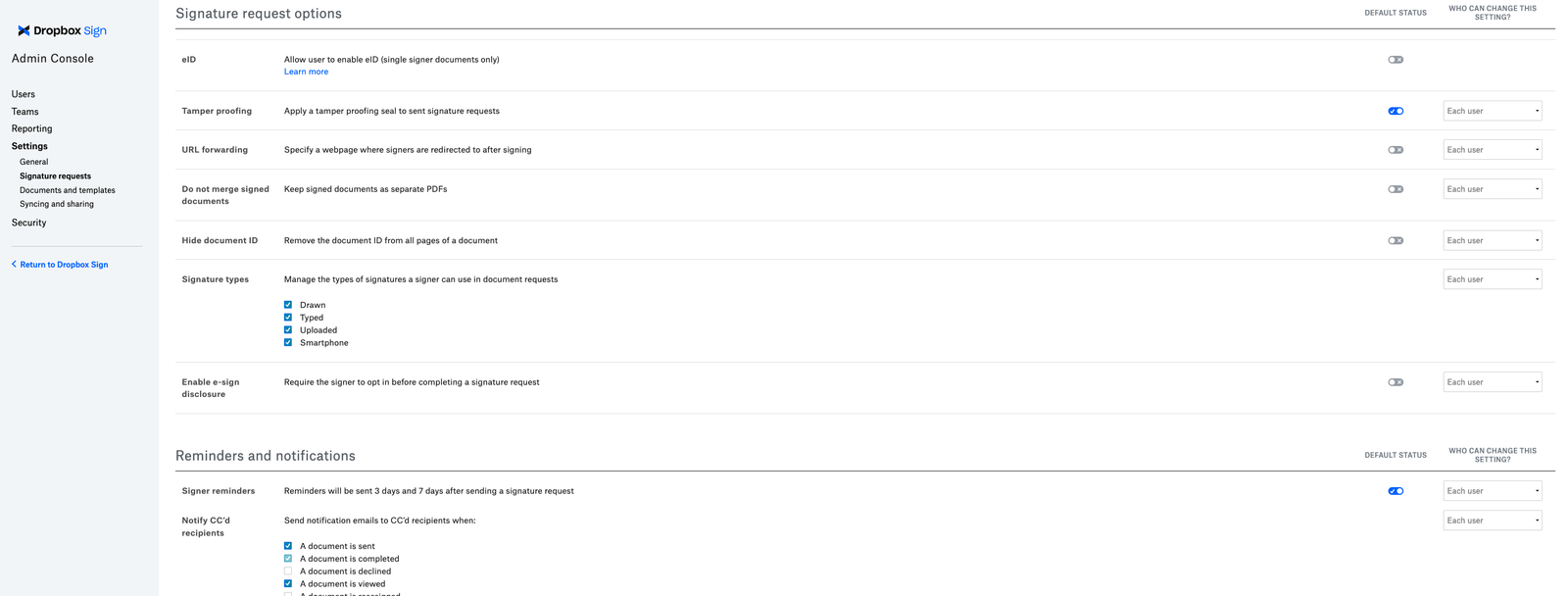 |
| 3. Activate eID authentication by selecting the switch control. Confirm your choice on the popup modal. | 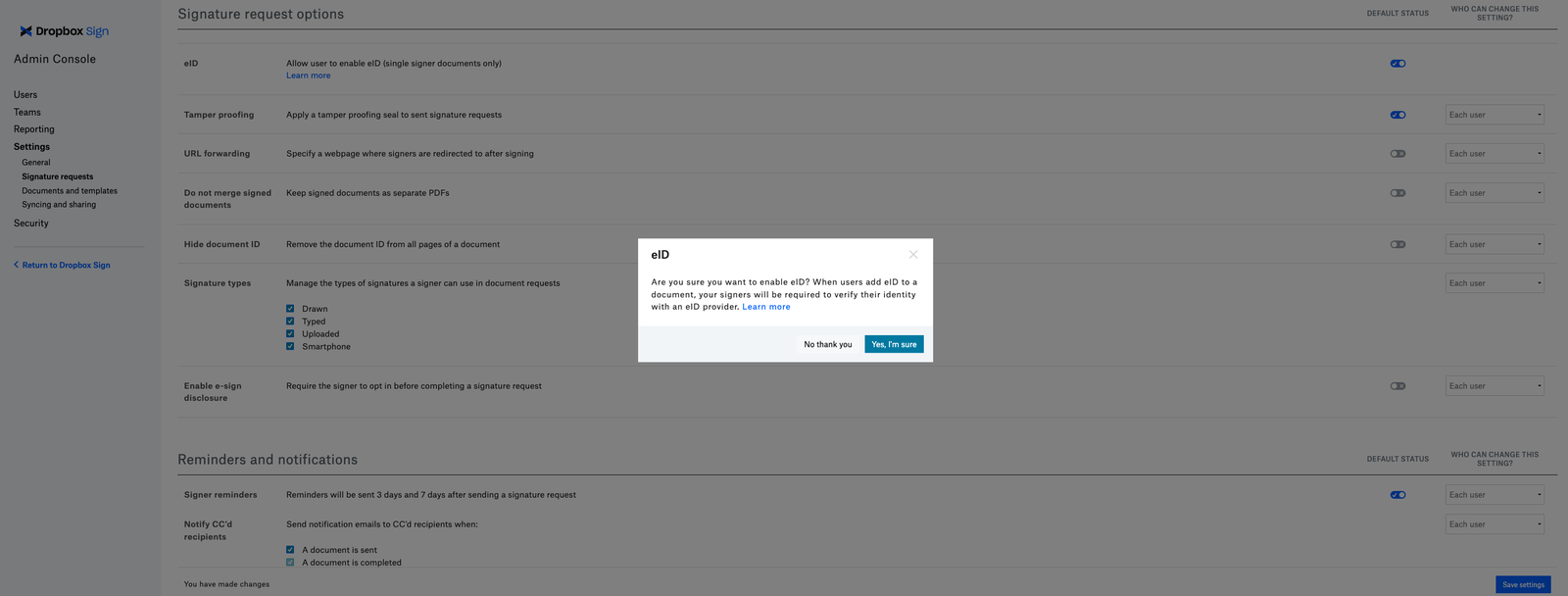 |
| 4. If the activation is successful, a confirmation will appear at the top of the page | 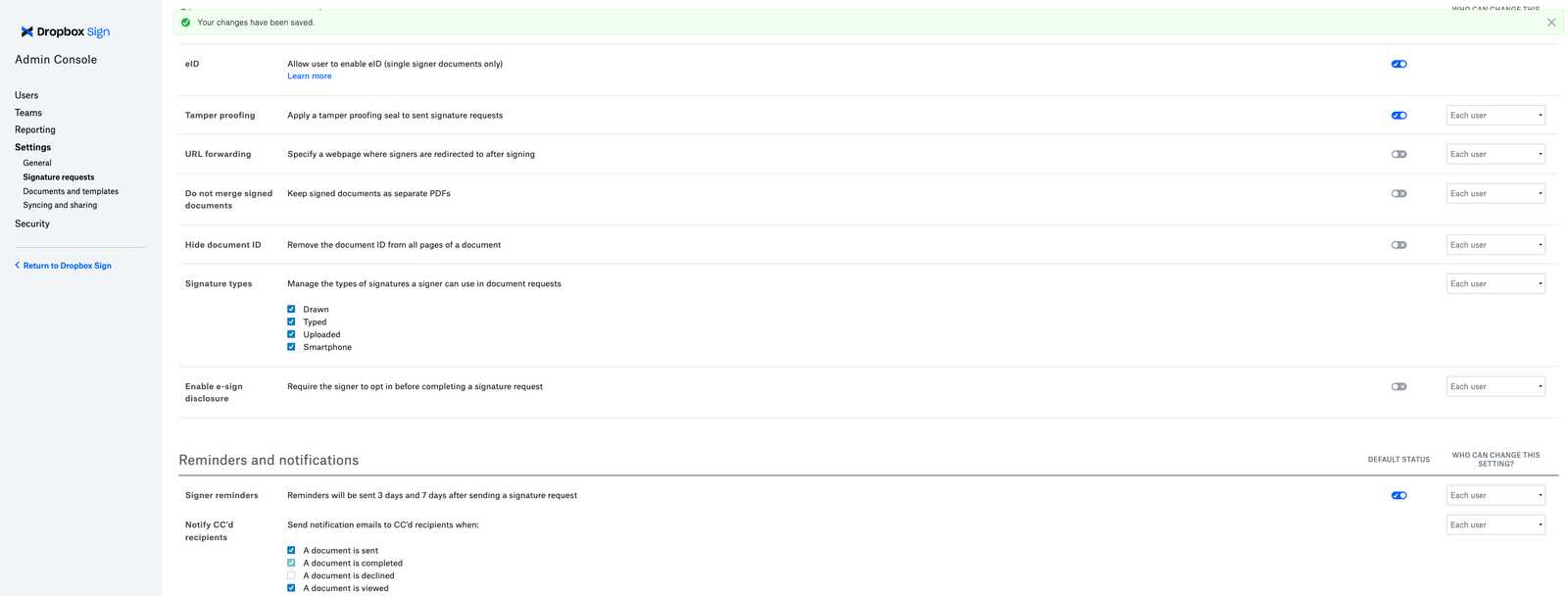 |
Reminder: eID authentication requires a per-request subscription. If needed, contact API support to change your subscription.
Dropbox Sign Website
| Steps | Images |
|---|---|
| 1. When the Sender is assigning a Signer, the option to “Enable eID” will be present. Check the checkbox. | 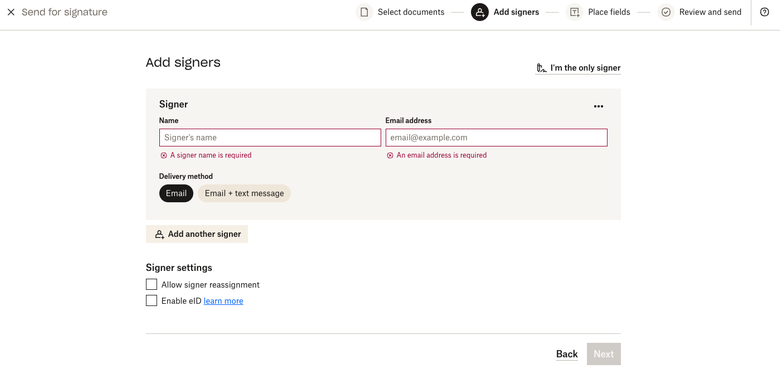 |
| 1. Confirm in the modal that eID should be enabled for this request | 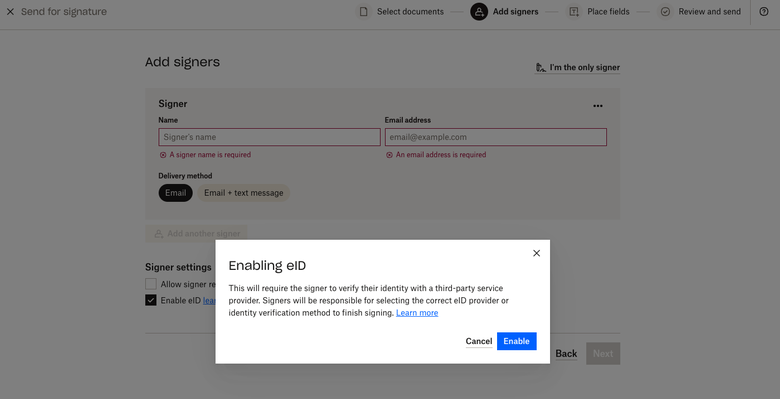 |
Please note that:
- When eID is enabled, the request can only be sent to one signer. Therefore, the signer cannot be re-ordered or reassigned.
- The Sender will get confirmation modal. Click “Enable” to confirm that eID will be required for this document.
API
Non-embedded
| Steps | Images |
|---|---|
1. Add is_eid on your request, with a value of true. |
Supported endpoints:
Embedded
| Steps | Images |
|---|---|
| 1. Set up an embedded request. See the embedded request walkthrough for details. | |
2. When sending the initial API request, set the value of the force_signer_roles to true. This will enable the requester to see the signer step. | |
| 3. Inside the embedded iFrame, follow the instructions in the "Dropbox Sign Website" section above to enable eID. |
Supported endpoints:
Please note that:
- Using eID authentication on the API still only allows one signer.
- eID authentication cannot be used in
test_mode. - eID authentication does not support Embedded Signing. The Enable eID option will not be available if
is_for_embedded_signingis set to true.